Cisco Basics -
Priveliged Mode
Introduction
To get into
Privileged Mode we enter
the "Enable" command
from User Exec Mode. If
set, the router will prompt you for a password. Once in
Privileged Mode, you will
notice the prompt changes from ">"
to a "#" to indicate that
we are now in Privileged Mode.
The
Privileged Mode (and
Global Configuration Mode ) is used mainly
to configure the router, enable interfaces, setup
security, define dialup interfaces etc.
I have put
a screen shot of the router to give you an idea of the
commands available in Privileged
Mode in comparison to the
User Exec Mode. Remember that these commands have
sub-commands and can get quite complicated:
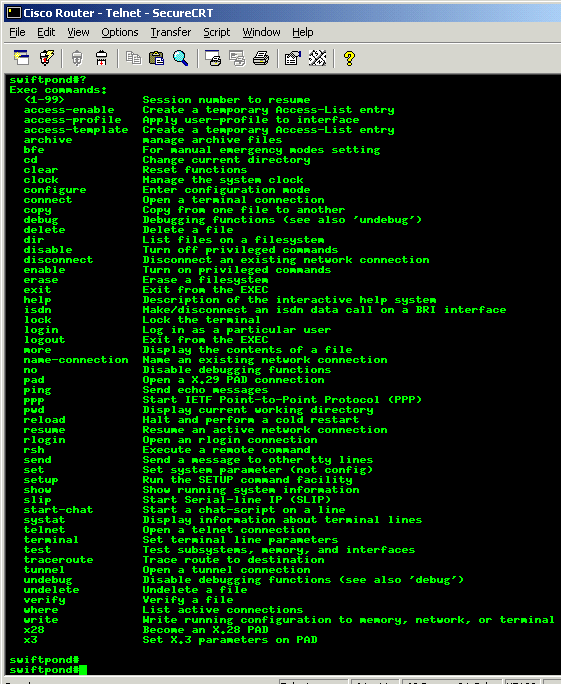
As you can
see, there is a wider choice of commands in
Privileged Mode.
Now, when
you want to configure certain services or parts of the
router you will need to enter
Global Configuration Mode from within
Privileged Mode. If you're
confused by now with the different modes available try
to see it this way :
User Exec Mode
(distinguished by the ">"
prompt) is your first mode, which is used to get
statistics from router, see which version
IOS you're running, check
memory resources and a few more things.
Privileged Mode
(distingushed by the "#"
prompt) is the second mode. Here you can enable or
disable interfaces on the router, get more detailed
information on the router, for example, view the running
configuration of the router, copy the configuration,
load a new configuration to the router, backup or delete
the configuration, backup or delete the IOS and a lot
more.
Global Configuration Mode
(distingushed by the " (config)#
" prompt) is accessable via
Privileged Mode. In this mode
you're able to configure each interface individually,
setup banners and passwords, enable secrets (encrypted
passwords), enable and configure routing protocols and a
lot more. I dare say that 70% of the time you want to
configure or change something on the router, you will
need to be in this mode.
Getting into Global Configuration
The picture
below shows you how to enter Global Configuration Mode:
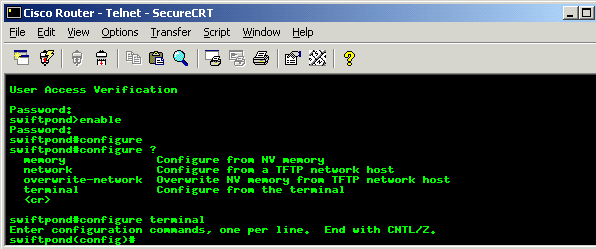
As you can
see, I have telneted into the router and it prompted me
for a password. I entered the password, which is not
shown, at this point I am in User
Exec Mode and then entered "enable"
in order to get into the
Privileged Mode. From here to get
into Global Configuration
Mode you need to enter the "configure
selection" command.
Now you must be wondering what the various parameters
shown in the picture are, under the "configure"
command. These allow you to select how you will
configure the router:
-
Configure Memory means you enter
Global Configuration Mode
and are configuring the router in its NVRAM. This
command will force the router to load up the
startup-config file stored in the NVRAM and then you
can proceed with the configuration. When you're
happy with the configuration, save it to NVRAM by
entering "copy
running-config startup-config".
-
Configure Network
means you enter Global
Configuration Mode and load a startup-config
file from a remote router (using tftp) into your
local router's memory and configure it. Once you're
finished, you need to enter "copy
running-config tftp" which will force the
router to copy its memory configuration onto a tftp
server. The router will prompt you for the IP
address of the remote tftp server.
-
Configure Overwrite-network
means that you overwrite the NVRAM's configuration
with a configuration stored on a tftp server.
Issuing this command will force the router to prompt
for an IP address of the remote tftp server.
Personally, I have never needed to use this command.
-
Configure Terminal
means you enter Global
Configuration Mode and work with the
configuration which is already loaded into the
router's memory (Cisco calls this the
running-config).
This is the most popular command, as in most cases
you need to modify or re-configure the router on the
spot and then save your changes.
You will need to save this
configuration otherwise everything you configure will be
lost upon power failure or reboot of the router !
Below are
the commands you need to enter to save the
configuration, depending on your network setup:
-
Copy running-config
startup-config: Copies the configuration
which is running in the router's RAM in to the NVRAM
and gives it a file name of startup-config
(default). If one already exists in the NVRAM, it
will be overwritten by the new one.
-
Copy running-config tftp:
Copies the configuration which is running in the
router's RAM in to a tftp server which might be
running on your network. You will be asked for the
IP address of the tftp server and given the choice
to select a filename for the configuration. Some
advanced routers can also act as tftp servers.
Generic Configuration
There are a
few standard things with which you always need to
configure the router . For example, a hostname. This is
also used as a login name for the remote router to which
your router needs to authenticate. Before we get stuck
into the interface configuration we are going to run
through a few of these commands. The following examples
assume no passwords have been set as yet and that the
router has a default hostname of "router":
We connect
to the router via the console port using the serial
cable and type the following
Router>
enable
(gets us into Privileged Mode)
Router#
configure terminal
(This
command gets us into the appropriate
Global Configuration Mode
as outlined above)
Router(config)#
hostname swiftpond
(This command sets the router's hostname to swiftpond.
From this moment onwards, swiftpond will appear before
the ">" or "#" depending on which mode we are in)
swiftpond(config)#
username router2.isp
password firewallcx
(Here we are telling the
router that the remote router which we are connecting
to, has a username of "router2.isp" and our password to
authenticate to router2.isp is "firewallcx")
This is a
standard way of authentication with Cisco routers. Your
router's hostname is your login name and your password
(in our case "firewallcx") is entered at the same time
you define the remote router's hostname.
Next we
create a static route so the router will pass all
packets originating from our network to the remote
router. This is usually the case when you connect to
your isp.
swiftpond(config)#
ip route 0.0.0.0
0.0.0.0 139.130.34.43
(Here we tell our router to create a default route where
any packet -defined by the first 0.0.0.0- no matter what
subnetmask -defined by the second 0.0.0.0- is to be sent
to ip 139.130.34.43 which would be the router we are
connecting to)
In the case
where you were not configuring the router to connect to
the Internet but to join a small WAN which connects a
few offices, then you probably want to use a routing
protocol:
swiftpond(config)#
router rip
(Enables RIP routing protocol. After this command you
enter the routing protocols configuration section -see
below- where you can change timing parameters and other)
swiftpond(config-router)#
At this
prompt you can fine tune RIP or just leave it to the
default setting which will work fine. The "exit" command
takes you one step back:
swiftpond(config-router)#
exit
swiftpond(config)#
Alternatively, you can use IGRP as a routing protocol,
in which case you would have to enter the following:
swiftpond(config)#
router igrp 1
(The "1" defines the Autonomous system number)
swiftpond(config-router)#
Again, the "exit" command will take you back one step:
swiftpond(config-router)#
exit
swiftpond(config)#
After that,
we need to create a dialer list which our WAN interface
BRI (ISDN) will use to make a call to our ISP.
swiftpond(config)#
dialer-list 1
protocol ip permit
(Now we are telling the router to create a dialer list
and bind it to group 1. The "protocol ip permit" tells
the router to initiate a call for an ip packet)
I'll give
you a quick example to make sure you understand the
reason we put this command:
If you
launched your web browser, it would send an http request
to the server you have set as a homepage e.g
www.firewall.cx. This request which your computer is
going to send, is encapsulated in an ip packet that will
cause your router to initiate a connection, as it is now
configured to do so.
The dialup
interface for Cisco routers is broken into 2 parts: a
Dialer-list and a Dialer-group.
The
Dialer-list defines the rules for placing a call. Later
on when you configure the WAN interface, you bind that
Dialer-list to the interface by using the Dialer-group
command (shown later on).
Configuring Interfaces
In our
example we said we have a router with one Ethernet and
one basic ISDN interface (max of 128Kbit). We are going
to go through the process of configuring the interfaces.
We will start with the Ethernet Interface.
In order to
configure the interface, we need to be in
Global Configuration Mode,
so we need to type first "enable"
in order to get into Privileged
Mode and then "configure
terminal" to get into the appropriate
Global Configuration Mode
(as explained above). Now we need to select the
interface we want to configure, in this case the first
ethernet interface (E0) so we type "interface e0".
This
picture shows clearly all the steps:
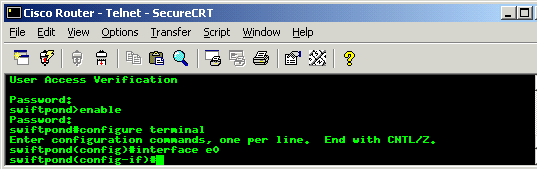
Any
commands entered here will affect the first ethernet
interface only. So we start with the IP address. It's
important to understand that this IP address would be
visible to both networks to which the router is
connected. If we were connecting to the Internet then
everyone would be able to see this IP. Futhermore, the
IP address would also be the default gateway for our
firewall or machine which would physically connect
directly to the router.
The
following commands will configure the ethernet
interface's IP address::
(config-if)#
ip address
192.168.0.1 255.255.255.0
or
(config-if)#
ip address 139.130.4.5
255.255.255.0 secondary
Now that we
have given e0 its IP address, we need to give the ISDN
interface its IP as well, so we need to move to the
correct interface by typing the following:
(config-if)#
exit
(this exits from the e0 interface configuration)
(config-if)#
interface bri0
(this command enters the configuration for the first
ISDN interface)
(config-if)#
ip address 10.0.0.2
255.255.255.224
(this command sets the IP address for BRI 0 which is
also known as the WAN IP address)
Now when it
comes to configuring WAN interfaces, you need more than
just an IP address (LAN interfaces such as E0 are a lot
easier to configure). You need to set the encapsulation
type, the authentication protocol the router will use to
authenticate to the remote router, the phone number it
will need to dial and a few more:
(config-if)#
encapsulation ppp
(This command sets the packet's encapsulation to ppp
which is 100% compatible with all routers no matter what
brand)
(config-if)#
dialer string
0294883452
(This command tells the router which phone number it
needs to dial in order to establish a connection with
our remote router e.g your ISP)
(config-if)#
dialer group 1
(This command tells the router to use the dialer list 1
(configured previously) to initiate a connection)
(config-if)#
idle-timeout 2000000
(This command is optional and allows us to set an idle
timeout so if the router is idle for so many seconds, it
will disconnect. A value of 2 million seconds means the
router will never disconnect)
(config-if)#
isdn switch-type
basic-net3
(This command tells the router the type of ISDN
interface we are using. Each country has its own type,
so you need to consult your Cisco manual to figure out
which type you need to put here)
(config-if)#
dialer load-threshold
125 outbound
(This command is optional and allows us to specify a
threshold upon which it will place another call. The
value it takes is from 1 to 255. A value of 125 means
bring up the second B channel if either the inbound or
outbound traffic load is 50%.
That pretty
much does it for our ISDN (WAN) interface. All you need
to do now is to SAVE the configuration !
Well I hope
it wasn't too bad for you, since there is a quite a bit
of information on this page. I encourage you to read
through it again until you understand what is going on,
then you will find it a breeze to configure a Cisco
router yourself ! |
